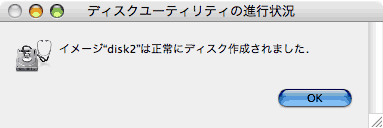「CD, DVD ディスクへの書込み」をディスクユーティリティを使って実行する方法です。お手軽な前者に比べて、ディスクユーティリティには利点があるので、ケースバイケースで併用するのがいいでしょう。ディスクユーティリティは[アプリケーション]の[ユーティリティ]に入ってます。起動すると(図1)が開くので、まず、「新規イメージ」ボタンをクリックします。
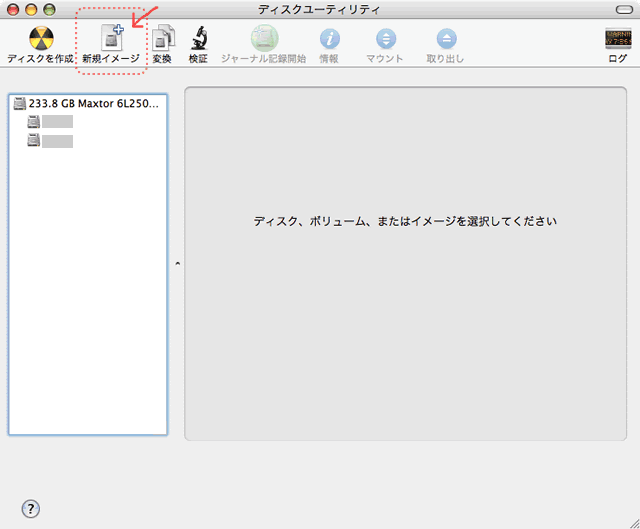
(図2)のダイアログボックスが表示されるので、(1)ディスクの名前を入力。(2)ディスクのサイズをプルダウンメニューから選択、この場合は650MBのCD-R用サイズを選択しています。。(3)フォーマットもプルダウンメニューで図のように選択。(4)作成ボタンをクリックします。
なお、(2)(3)部分が表示されていなければ、(5)をクリックします。
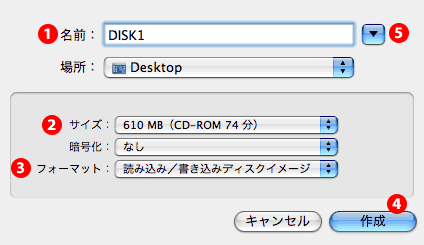
(図3)の進行状況グラフが表示されます。
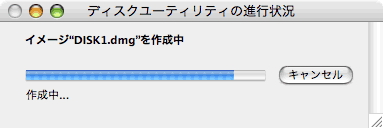
(図2で場所をDesktopに設定していたので)デスクトップに(図4)の2つのアイコンが表示されます。(2)のアイコンをダブルクリックして開きます。
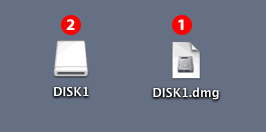
(1)開いた「DISK1」のウインドウに保存したいフォルダをドラッグします(この場合は「test01」)。すると、(2)のコピーの進行状況を示すグラフが表示されます。
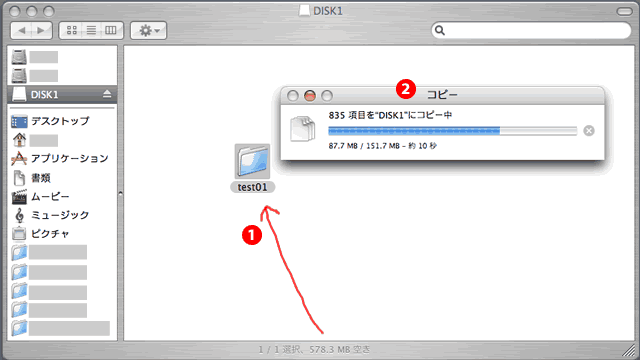
(1)例えば、ディスクの容量を越えるフォルダ「test02」をドラッグすると、(2)のアラートで知らせてくれ、コピーできません。(3)で現在の空き容量を確認できます。フォルダを間違ったときは、ゴミ箱に捨ててください。さらに「ゴミ箱を空にする…」を実行してください。
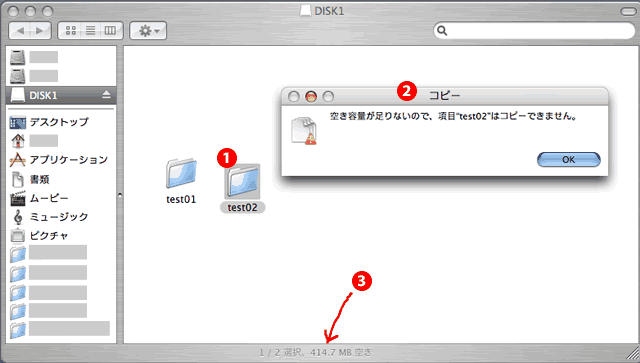
保存したいファルダやファイルのコピーが終わったら、ディスクユーティリティ(図7)に戻り、作業をしていたDISK1のイメージ(1)を選択して、(2)の「ディスクを作成」ボタンをクリックします。
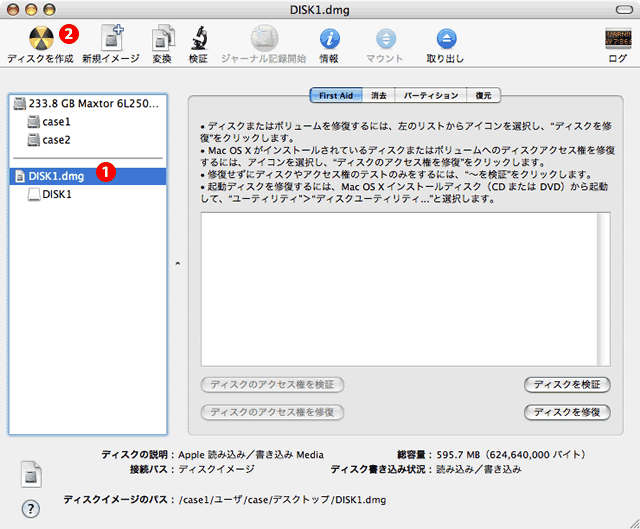
(図8)のダイアログボックスが表示されるので、容量の合ったディスクを挿入します。この例では(図2)で650MBのCD-Rの容量を選んでいます。
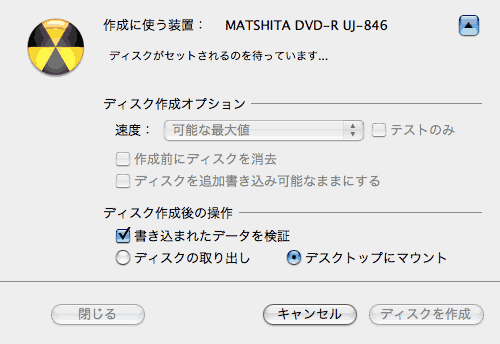
ディスクを挿入してから、準備が整うまで少し待つと、(図8)のダイアログボックスが(図9)に変わるので、(1)「ディスクを作成」ボタンをクリックします。
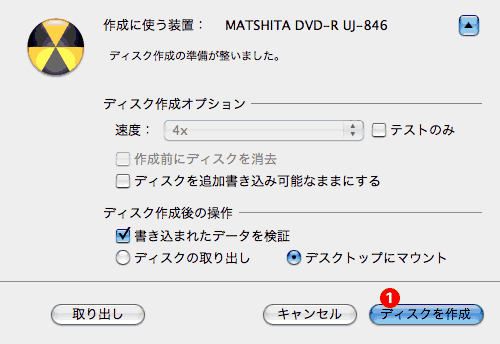
進行状況を示すグラフ(図10)が表示されます。
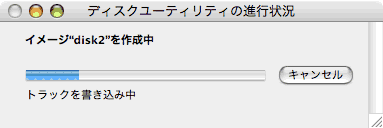
ディスクの制作が完了すると(図11)が表示されて終了です。さらに同じディスクを制作する場合は、(図7)から再開してください。ディスク制作の必要がなければ、(図4)の2つのアイコンをゴミ箱にドラックして捨ててください。